Mac-da Avast-ni qanday o'chirish mumkin
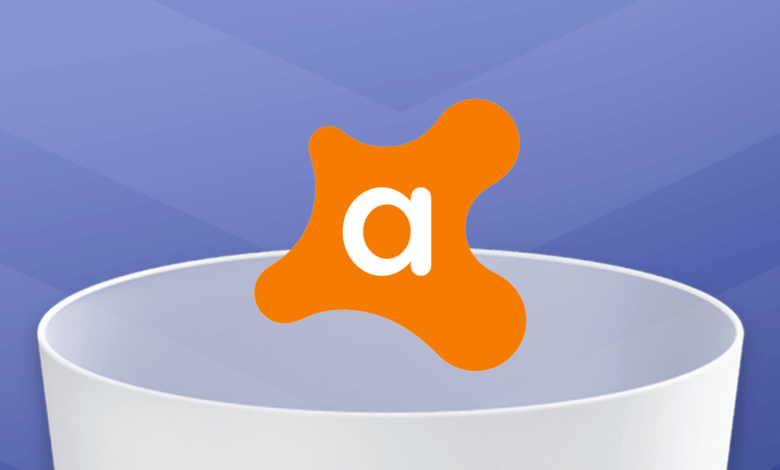
Avast mashhur antivirus dasturi bo'lib, u Mac kompyuteringizni viruslar va xakerlardan himoya qiladi va bundan ham muhimi, maxfiyligingizni himoya qiladi. Ushbu dasturiy ta'minot dasturining foydaliligiga qaramay, uning juda sekin skanerlash tezligi, katta kompyuter xotirasini egallashi va chalg'ituvchi qalqib chiquvchi oynalar sizni xafa qilishi mumkin.
Shuning uchun siz uni Mac-dan butunlay olib tashlashning to'g'ri yo'lini izlayotgan bo'lishingiz mumkin. Biroq, buni qilish juda murakkab va ko'p vaqt talab qiladi, chunki ko'plab ilova fayllari va papkalari dasturiy ta'minot dasturiga biriktirilgan bo'lib, ular Mac kompyuteringizda juda ko'p joy egallashi mumkin. Shuning uchun biz ushbu maqolada Avast-ni Mac-dan qanday qilib xavfsiz va to'liq o'chirishni tushuntiramiz.
Avast-ni Mac-dan qanday o'chirish mumkin [Tez va to'liq]
Yuqorida aytib o'tganimizdek, Avast-ni qo'lda o'chirish odatda biroz murakkab, chunki u sizning joyingizni egallaydigan ba'zi ilova fayllarini osongina tark etishi mumkin. Shunday qilib, agar siz o'chirish vazifasini samarali va muammosiz bajarishni istasangiz, eng oson yo'li Mac-ni tozalash kabi uchinchi tomon dasturidan foydalanishdir. CleanMyMac. Bu Avast-ni va shu bilan birga dasturiy ta'minot bilan bog'liq bo'lgan barcha fayl va papkalarni o'chirish imkonini beruvchi ishlatish uchun qulay va tezkor usul.
Bundan tashqari, CleanMyMac Mac-ni turli usullar bilan tozalashi mumkin, shunda siz katta hajmdagi kompyuter xotirasini bo'shatib, Mac-ning ishlashini yaxshilashingiz mumkin. Shunday qilib, CleanMyMac nafaqat Mac-da joy bo'shatishi, balki uni tezlashtirishi ham mumkin.
Avastni qanday o'chirishni tushunish uchun CleanMyMac Mac-da, bu erda siz osonlikcha bajarishingiz mumkin bo'lgan batafsil qadamlar:
1 qadam: CleanMyMac-ni yuklab oling va o'rnating

2 qadam: CleanMyMac-ni ishga tushiring, interfeysning chap tomonida ni tanlang "O'chirish" vositasi va ni bosing "Tekshirish" Mac kompyuteringizda saqlangan barcha ilovalarni skanerlash uchun tugmani bosing.

3 qadam: Skanerlash jarayoni tugagach, skanerlangan ilovalar ro'yxatidan Avast-ni tanlang, so'ngra CleanMyMac o'ngdagi tegishli fayl va papkalarni avtomatik ravishda tanlaydi.

4 qadam: bosing "O'chirish" Avast va unga tegishli fayllarni butunlay olib tashlash uchun tugma.
Endi siz Avast-ni Mac-dan qolgan tegishli fayl va papkalarni bir marta bosish bilan muvaffaqiyatli olib tashladingiz, bu juda oson va qulay.
O'rnatilgan o'chirish vositasi yordamida Mac-da Avast-ni qanday o'chirish mumkin
Agar siz Avast-ni Mac-ga yuklab olgan va o'rnatgan bo'lsangiz, dasturni Mac-dan olib tashlash uchun uning o'rnatilgan o'chirish dasturidan ham foydalanishingiz mumkin. Biroq, shu tarzda siz Avast-ni va u bilan bog'liq bo'lgan fayl va papkalarni qo'lda olib tashlashingiz kerak.
Avast-ni Mac-da o'rnatilgan o'chirish vositasi yordamida qanday o'chirishni tushunish uchun bu erda batafsil qadamlarni bajarishingiz mumkin:
1 qadam: Avast Security-ni oching. Buni asboblar panelidagi Avast belgisini bosish va "Avast Security-ni ochish" ni tanlash yoki Finder-dagi Ilovalar jildidan Avast belgisini bosish orqali qilishingiz mumkin.
2 qadam: Mac-ning yuqori chap qismidagi menyu satriga o'ting, "Avast Security" ni bosing va keyin "Avast Security-ni o'chirish" -ni tanlang.

3 qadam: Shundan so'ng, Uninstaller oynasi paydo bo'ladi. "Davom etish" tugmasini bosing. Keyin o'chirish jarayoni boshlanadi va bir necha soniyadan so'ng Avast Mac-dan muvaffaqiyatli o'chirilganligi haqidagi xabar paydo bo'ladi.

4 qadam: Avast Security-ning qolgan fayllarini topish va o'chirish uchun Finder-ni ochishingiz kerak, Command+Shift+G tugmalarini birgalikda bosing va qidiruv maydoniga ~/Library yozing. Keyin "O'tish" tugmasini bosing.

5 qadam: Kutubxona jildida siz Avast Security bilan bog'liq qolgan barcha fayl va papkalarni topish va o'chirish uchun ushbu yo'nalishlarni o'rganishingiz mumkin.
~/Library/ApplicationSupport/AvastHUB
~/Library/Caches/com.avast.AAFM
~/Library/LaunchAgents/com.avast.home.userpront.plist

Avast-ni Mac-dan qanday qilib qo'lda olib tashlash mumkin
Yuqorida aytib o'tilgan ikkita usulga qo'shimcha ravishda, Avast-ni quyidagi amallarni bajarib, Mac-dan qo'lda o'chirib tashlashingiz mumkin:
1 qadam: Avast-ning Mac-da ishlashini to'xtating.
ochiq Faoliyat monitoringi, Avastning ishlayotgan jarayonini toping va belgilang. Avast-ni ishga tushirishni to'xtatish uchun "Chiqish" tugmasini bosing.
2 qadam: Avast va unga tegishli fayllarni axlat qutisiga o'tkazing.
ochiq Finderni tanlang, so'ng tanlang ariza. Avast Security-ni toping va uni axlat qutisiga torting/uning ustiga sichqonchaning o'ng tugmachasini bosing va tanlang O'chirilganlarga o'tish. Shundan so'ng, ularni butunlay yo'q qilish uchun axlat qutisidagi ilovalarni bo'shating. Shundan so'ng, Avast Security bilan bog'liq qolgan barcha fayl va papkalarni toping va o'chiring.
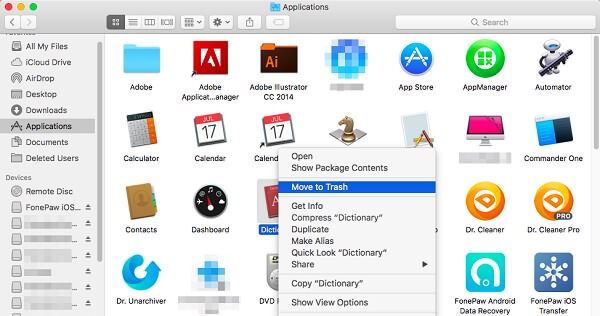
Eslatma: Ushbu usul Avast-ni Mac-dan butunlay olib tashlamaydi, chunki siz Avast bilan bog'langan barcha fayl yoki papkalarni topa olmaysiz va o'chira olmaysiz. Shunday qilib, sizga kerak bo'lmagan ushbu qolgan fayl yoki papkalar hali ham Mac kompyuteringizda saqlash joyini egallashi mumkin.
Xulosa
Yuqorida Avast-ni Mac-dan olib tashlashning uchta mumkin bo'lgan usullari mavjud, ular orasida CleanMyMac Bu eng oson va eng qulay dastur bo'lib, u sizga bir marta bosish orqali dasturiy ta'minotni tegishli fayl va papkalarni butunlay va xavfsiz olib tashlash imkonini beradi. Agar siz endi Avast-dan qoniqmasangiz va uni o'chirishdan bezovta bo'lsangiz, CleanMyMac uni o'chirish uchun eng yaxshi tanlovdir.
Bu lavozim qanchalik foydali bo'ldi?
Baholash uchun yulduzni bosing!
O'rtacha reyting / 5. Ovoz soni:




