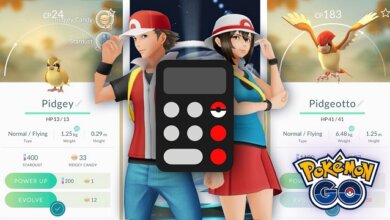IPhone-da joylashuvingizni bilmasdan yashirishning 7 usuli

"Men iPhone-da joylashuvimni qanday yashirishim mumkin?" Degan savol. iPhone foydalanuvchilari foydalanuvchilari beradigan ko'plab savollardan biri.
Ba'zi ilovalar siz turgan joyingizga kirish uchun sizdan ruxsat so'raydi. Ruxsat berilgandan so'ng, uni o'chirishga harakat qilsangiz ham, sizning joylashuvingiz haqidagi ma'lumotlar sizga qarshi ishlatilishi mumkin bo'lgan ilova ishlab chiqaruvchilarning qo'lida qoladi.
Shuning uchun, buni oldini olish uchun siz iPhone-da joylashuvingizni qanday yashirishni bilishingiz kerak.
1-qism. Qanday qilib ularni bilmasdan iPhone-da Manzilni yashirish mumkin
Qanday qilib iPhone-da joylashuvimni yashiraman? Quyida buni amalga oshirishning turli usullari keltirilgan.
1-usul. Joylashuvingizni yashirish bilan iOS Location Changer (iOS 17 qo'llab-quvvatlanadi)
Joylashuvni o'zgartiruvchi - bu iPhone-ning qayta taqsimlanishini osongina yashirish uchun foydalanishingiz mumkin bo'lgan samarali vositalardan biri, jumladan iPhone 15 Pro Max/15 Pro/15, iPhone 14/13/12/11, iPhone Xs/XR/X va boshqalar. U erda turli xil joylashuvni o'zgartiruvchilar borligi sababli, siz borishni xohlashingiz mumkin iOS Location Changer.
Bu ajoyib iOS joylashuv oʻzgartiruvchisi boʻlib, u qurilmangiz joylashuvini siz boʻlmagan maʼlum bir joyga oʻzgartirish orqali maʼlum shaxslardan yoki joylashuvga asoslangan ilovalar/xizmatlardan iPhone manzillarini yashirish/soxtalashtirishga yordam beradi.
iOS Location Changer yordamida iPhone-da joylashuvni soxtalashtirish/yashirish qadamlari
1 qadam: Qurilmangizni shaxsiy kompyuteringizga ulashni boshlang va dasturni ishga tushiring. Davom etish uchun "Joylashuvni o'zgartirish" ni tanlang.

Eslatma: Davom etishdan oldin fonda ishlaydigan har bir joylashuvga asoslangan ilova toʻxtatilganligiga ishonch hosil qiling.
Step 2: iPhone qulfini oching va shaxsiy kompyuteringizga ishoning. Keyin kompyuter yuklanishini kuting.
3 qadam: Muvaffaqiyatli yuklash jarayonidan so'ng, pinni o'zingiz xohlagan joyga moslang yoki qidiruv panelidagi istalgan joyni tanlang. Keyin o'zgartirish uchun "O'zgartirishni boshlash" tugmasini bosing.

Step 4: O'zgarishlar kiritilganligini bilish uchun iPhone-da joylashuvni talab qiladigan har qanday ilovani oching.
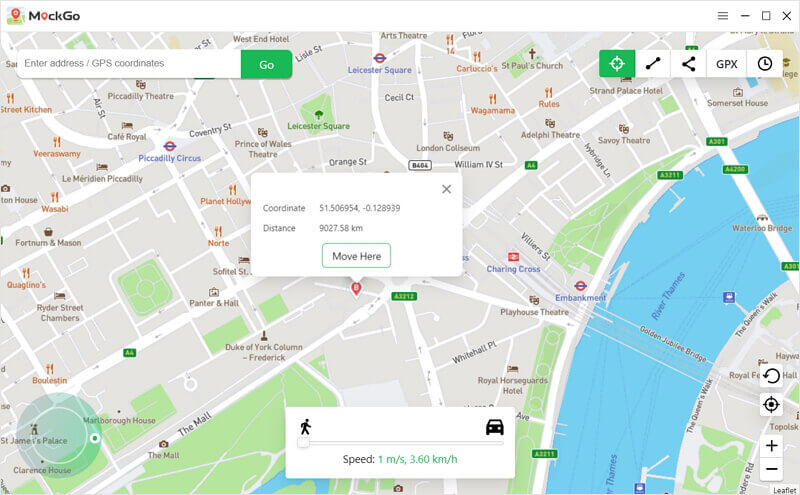
Yo'l 2. Samolyot rejimini yoqing
Samolyot rejimini yoqish joylashuvingizni yashirishning samarali usuli hisoblanadi. Buni ushbu usul bilan oson bajarish uchun quyidagi bosqichlarni bajaring.
- Asosiy ekrandan qurilmangizning “Boshqarish markazi”ni ko‘rish uchun tepaga suring.
- Uni faollashtirish uchun Parvoz rejimini bosing
- Belgining rangi ochiq ko'k rangga aylanganini ko'rasiz, bu Samolyot rejimi yoqilganligini bildiradi.
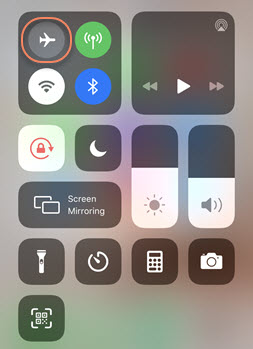
Eslatma: Bu usul uyali aloqa, Bluetooth, WiFi va boshqalar kabi xizmatlarga kirishni to'xtatadi.
iPhone joylashuvingizni yashirish uchun “Samolyot” rejimini oʻchirishdan tashqari, “Joylashuvimni ulashish” funksiyasini oʻchirib, joylashuvingizni yashirishingiz mumkin. Quyida iPhone (iOS 8 yoki undan yuqori versiya) da ishlashi mumkin bo'lgan batafsil qadamlar keltirilgan:
- IPhone-da "Sozlamalar" ni oching, pastga aylantiring va "Maxfiylik" sozlamalarini bosing.
- "Joylashuv xizmatlari" ni bosing.
- "Joylashuvimni baham ko'rish" tugmasini bosing.
- Keyin uni o'chirish uchun "Joylashuvimni ulashish" funksiyasini almashtiring.
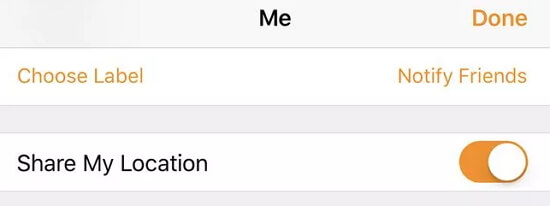
Yo'l 4. Joylashuv xizmatlari parametrlaridan foydalaning
"Joylashuv xizmatlari" opsiyasidan foydalanish iPhone-da joylashuvingizni yashirishning yana bir ajoyib usuli hisoblanadi. Buning uchun quyidagi amallarni bajaring:
- "Sozlamalar" ga o'ting.
- "Maxfiylik" ni bosing.
- "Joylashuv xizmatlari" ni tanlang.
- Barcha ilovalarni o'chirish uchun funksiyani o'chiring
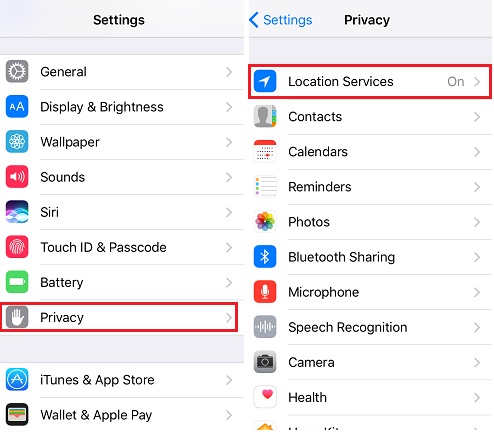
Eslatma: Bu usul ob-havo ilovasi va Kamera kabi baʼzi ilovalarning funksiyalariga taʼsir qiladi. Shuning uchun, buning oldini olish uchun siz ma'lum ilovalar uchun "Joylashuv xizmatlari" ni o'chirib qo'yishga harakat qilishingiz kerak. Buni amalga oshirish uchun "Joylashuv xizmatlari" dagi ma'lum bir ilovani bosing va uchta variantdan birini tanlang: Hech qachon, Har doim va Foydalanishda.
Bundan tashqari, Kamera, Ob-havo va Xaritalar kabi Joylashuvni aniqlash xizmatlariga kirishni talab qiladigan bir nechta mahalliy ilovalardan tashqari, siz boshqalarga oʻchirib qoʻyishiga ruxsat berishingiz mumkin (sizdan geo-joylashuvni talab qiladigan har qanday ilova uni yoqishni soʻraydi)
5-usul. Mening ilovamni topda almashishni to'xtating
"Meningimni top" ilovasi yordamida siz o'zingizning joylashuvingizni sizga yaqin bo'lgan boshqa odamlarning iPhone bilan baham ko'rishingiz mumkin. Bu samarali vosita va yo'qolgan qurilmani qidirishda juda foydali. Shunday qilib, iPhone-da joylashuvingizni baham ko'rishni to'xtatish uchun quyidagi amallarni bajaring.
- IPhone-dagi "Meningimni top" ilovasini bosing.
- Pastki burchakdagi "Men" belgisini bosing va uni orqaga o'tkazish orqali "Joylashuvimni ulashish" yorlig'ini o'chiring.
- Alohida a'zolar uchun "Odamlar" yorlig'ini bosing va ro'yxatdagi a'zoni bosing. Keyin mavjud variantlarda "Joylashuvimni almashishni to'xtatish" tugmasini bosing.
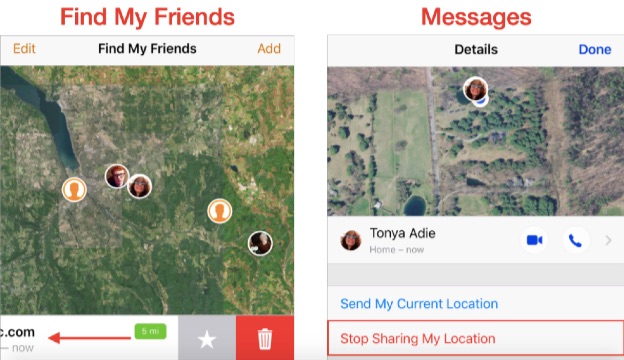
Usul 6. Tizim xizmatlaridan foydalaning
Siz "Tizim xizmatlari" dan foydalanish orqali joylashuv yozuvini tahrirlashingiz yoki o'chirishingiz mumkin. Buni qanday qilish mumkin?
Quyidagi amallarni bajaring:
- "Sozlamalar" ilovasini oching va "Maxfiylik" opsiyasini bosing.
- "Joylashuv xizmatlari" opsiyalariga o'ting va "Tizim xizmatlari" ni bosing.
- Joylashuvingizga kirishni o'chirish uchun "Tizim xizmatlari" opsiyalari ro'yxatidagi "Muhim joylar" ni o'chirish uchun bosing.
- Har bir tizimga kirgan joyni o'chirish uchun "Tarixni tozalash" tugmasini bosing.
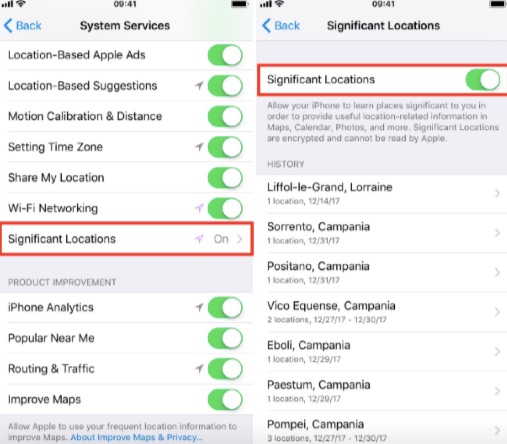
Yo'l 7. VPN bilan iPhone-ning soxta joylashuvi
VPN (Virtual Private Network) - bu iPhone-da joylashuvingizni yashirishning yana bir oson usuli. Uni ishlatish uchun siz kabi dasturni yuklab olishingiz kerak NordVPN bu uni osonlashtirishi mumkin. Quyida joylashuvingizni yashirish uchun VPN-dan foydalanish uchun bajariladigan qadamlar keltirilgan.
NordVPN-ni bepul sinab ko'ring
![[6 usul] Jailbreaksiz iPhone-da GPS manzilini qanday qilib soxtalashtirish mumkin](https://www.getappsolution.com/images/20210325_605c4002e0671.jpg)
- Qurilmangizga VPN qoʻshish uchun ilovani yuklab oling va oʻrnating va iOS qurilmangizga u soʻraganidek ruxsatlarni bering.
- "Ruxsat berish" tugmasini tanlang va avtomatik ravishda sozlangan VPN ilovasini ko'ring. Muvaffaqiyatli konfiguratsiyadan so'ng, iPhone-da "Sozlamalar" ilovasini oching.
- "Umumiy" opsiyasini bosing va "VPN" opsiyasini bosing.
Eslatma: Agar siz allaqachon bir nechtasini oʻrnatgan boʻlsangiz, roʻyxatda foydalanmoqchi boʻlgan VPN ilovasini tanlang.
2-qism. iPhone-da joylashuvni qanday yashirish haqida tez-tez so'raladigan savollar
Q1. "Mening iPhoneimni top" da joylashuvingizni soxtalashtira olasizmi?
Find My iPhone-da joylashuvingizni soxtalashtirishning yagona usuli bu qurilmangizni jailbreak qilishdir.
Q2. Kimdir sizning joylashuvingizni Parvoz rejimida ko‘ra oladimi?
Qurilmangizni “Samolyot” rejimiga qo‘yganingizda hech kim sizning joylashuvingizni ko‘ra olmaydi.
Q3. Qanday qilib ular bilmasdan joylashuvlarni almashishni to'xtatish mumkin?
Joylashuvni aniqlash xizmatini vaqtincha oʻchirish uchun joylashuvni yashirish funksiyasidan foydalanishingiz mumkin. Bu xususiyat bildirishnoma yubormaydi.
Xulosa
Ushbu maqolada iPhone-da joylashuvni ular bilmasdan yashirishning turli usullari keltirilgan. Maxfiylik sizib chiqish xavfidan himoyalanish uchun qadamlarni bajaring.
Bu lavozim qanchalik foydali bo'ldi?
Baholash uchun yulduzni bosing!
O'rtacha reyting / 5. Ovoz soni: